
Overwatch 2 crashes mid-game? We’ve all been there, staring at that dreaded desktop with primal rage bubbling. Fear not, fellow heroes, for vanquishing these crashes is within your grasp!
How to Fix Overwatch 2 Mid-Game Crashes
Update Graphics Drivers
Outdated drivers can be like stubborn teammates who hold you back. To update yours, simply:
- Open the “Device Manager” on your computer by searching for it in the search box.
- Select the “Device Manager” option.
- Locate your graphics driver under the relevant device category.
- Right-click on the driver that requires an update.
- Choose the “Update driver” option.
By keeping your graphics drivers up to date, you can potentially resolve crashes caused by compatibility issues.
Adjust Graphics Settings
Sometimes, pushing your Overwatch 2 settings too hard can make it sputter like Winston’s Tesla Cannon after a dip in the pool. Here’s how to tone things down:
- Launch Overwatch 2.
- Press the “ESC Menu” button.
- Select “Options.”
- Click on the “Graphics Quality” tab.
- Choose “Graphics Quality” and make necessary adjustments.
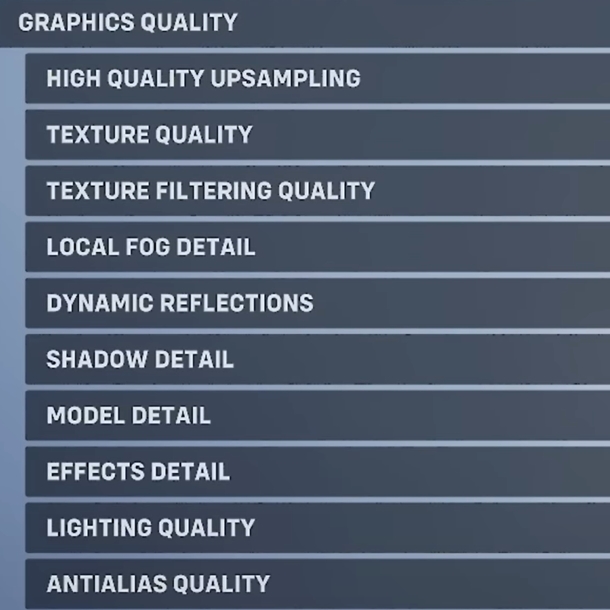
Remember to restart Overwatch 2 after making changes to apply the adjustments. Lowering graphics settings can reduce the strain on your system and prevent crashes during gameplay.
Verify Integrity of Game Files
Missing or corrupted game files can be like having a gremlin in your computer, causing havoc. Let’s fix that:
Steam
- Open your Steam Library.
- Right-click on Overwatch 2 from your list of games.
- Select “Properties.”
- Click on the “Installed Files” tab.
- Press the “Verify integrity of game files” button.
This process ensures that your game files are intact and not causing the crashes.
Battle.net
- Launch Battle.net.
- Click on the Overwatch 2 icon.
- Press the gear icon next to the “Play” button.
- Select the “Scan and Repair” option.
- Press the “Begin Scan” button.
This will identify and fix any potential issues with the game files, reducing the likelihood of crashes during gameplay.
Related:
