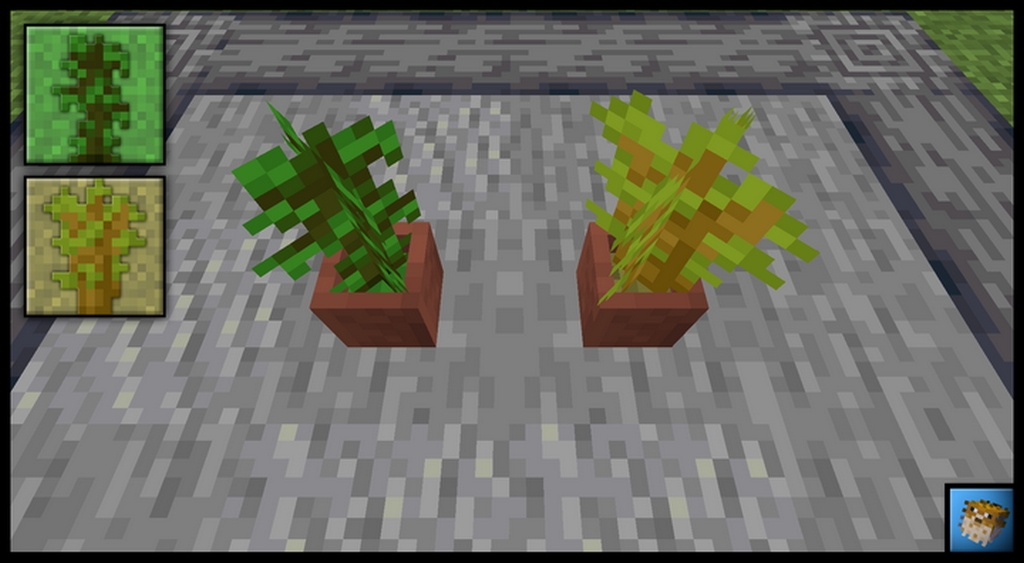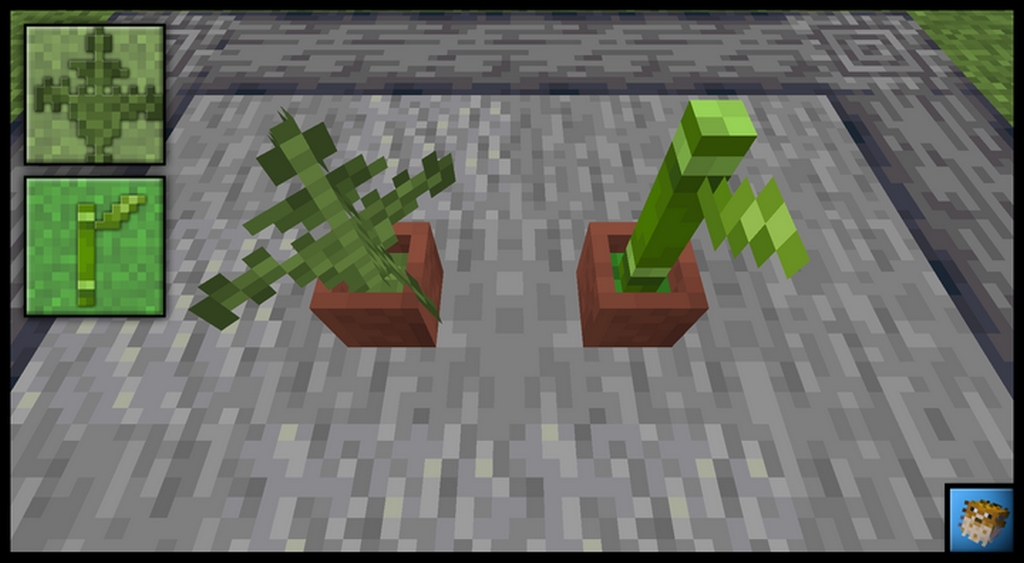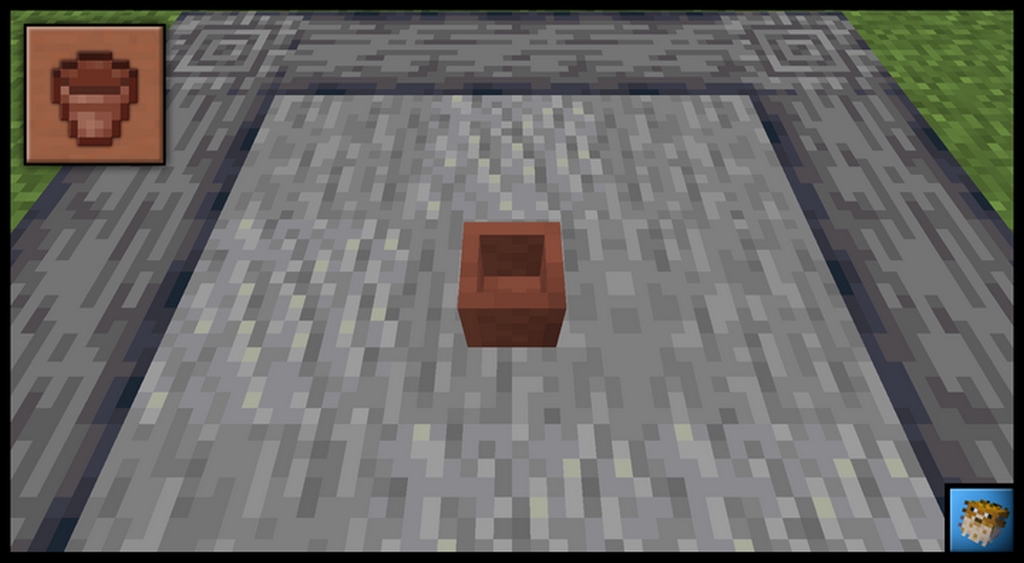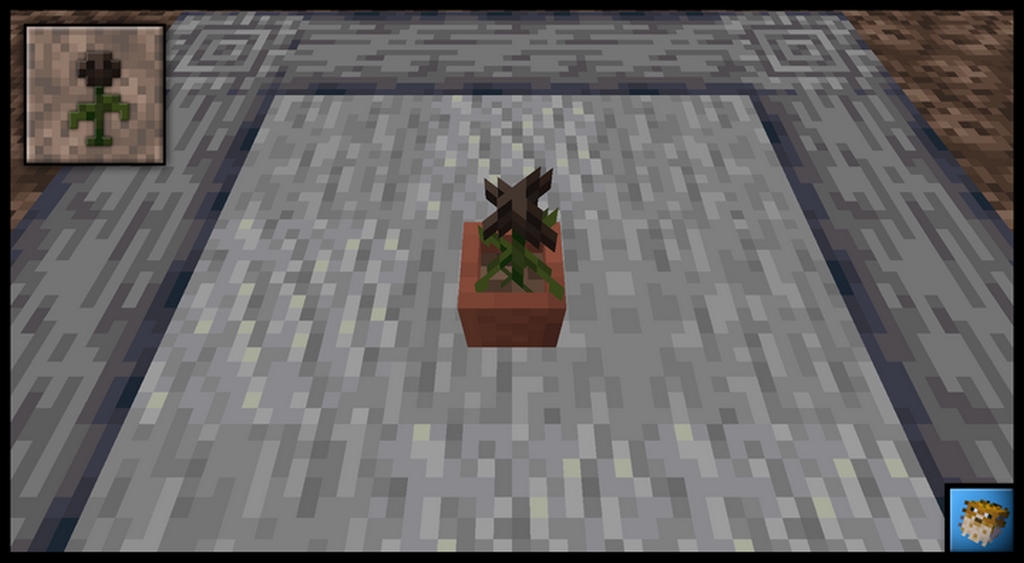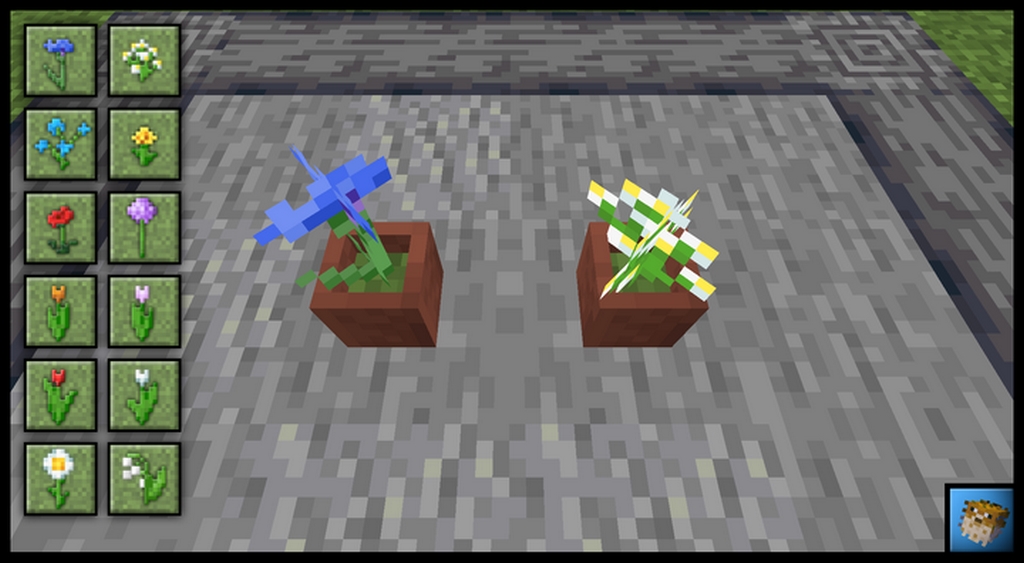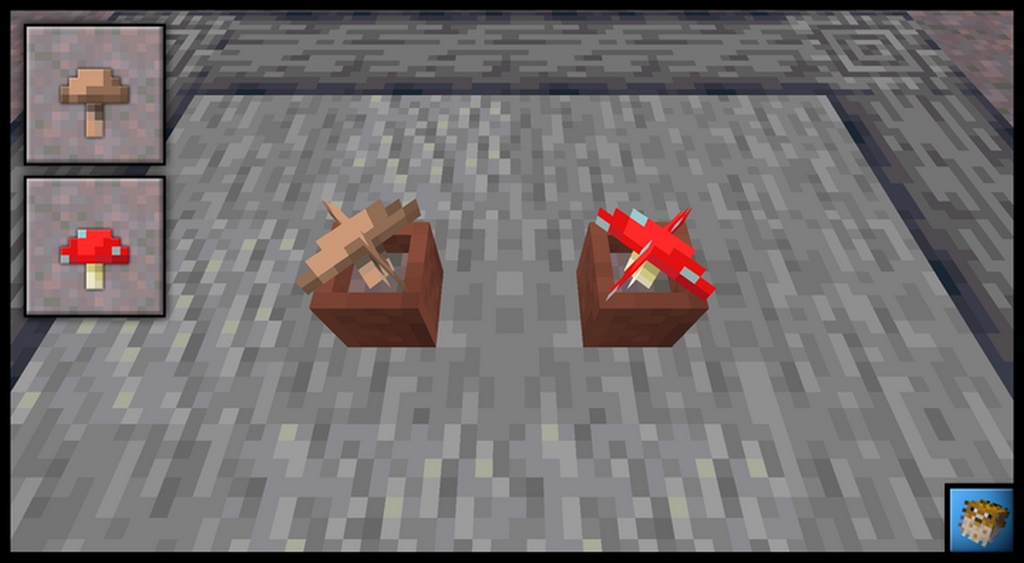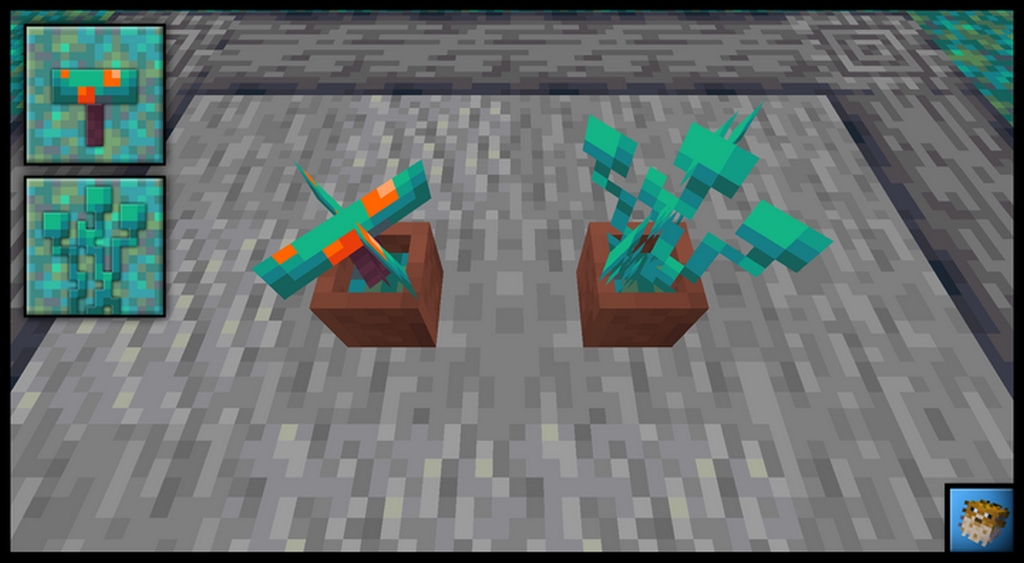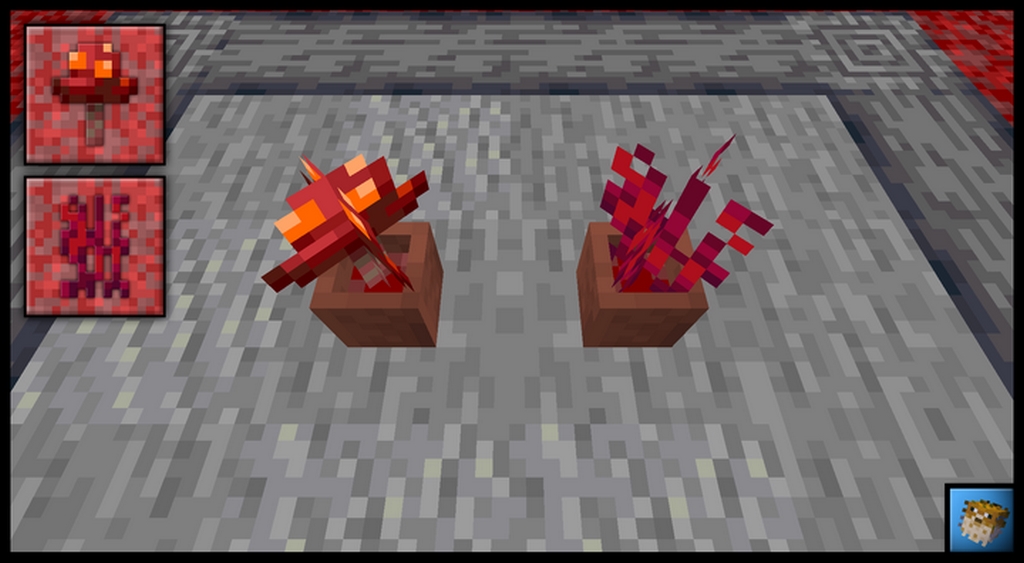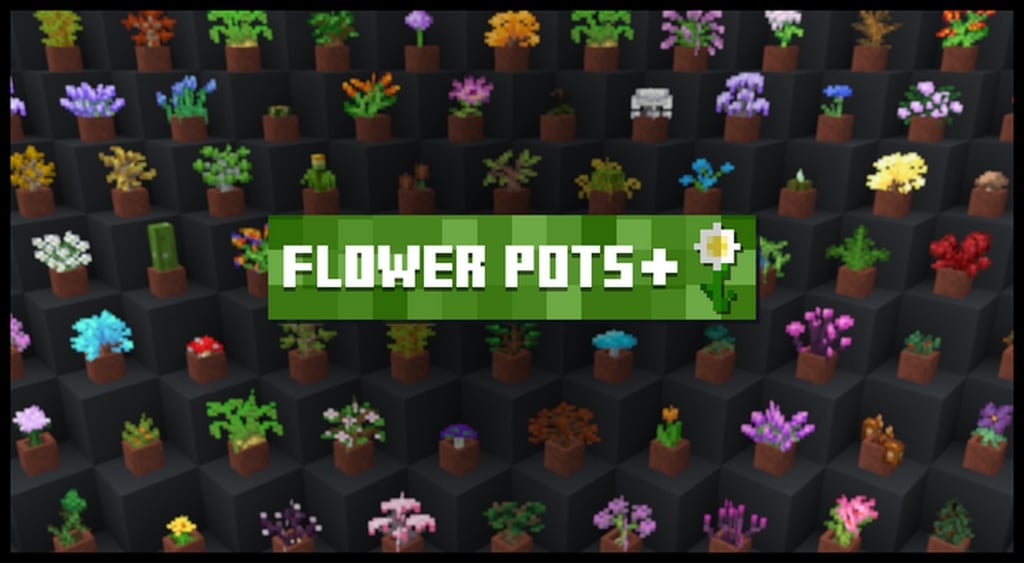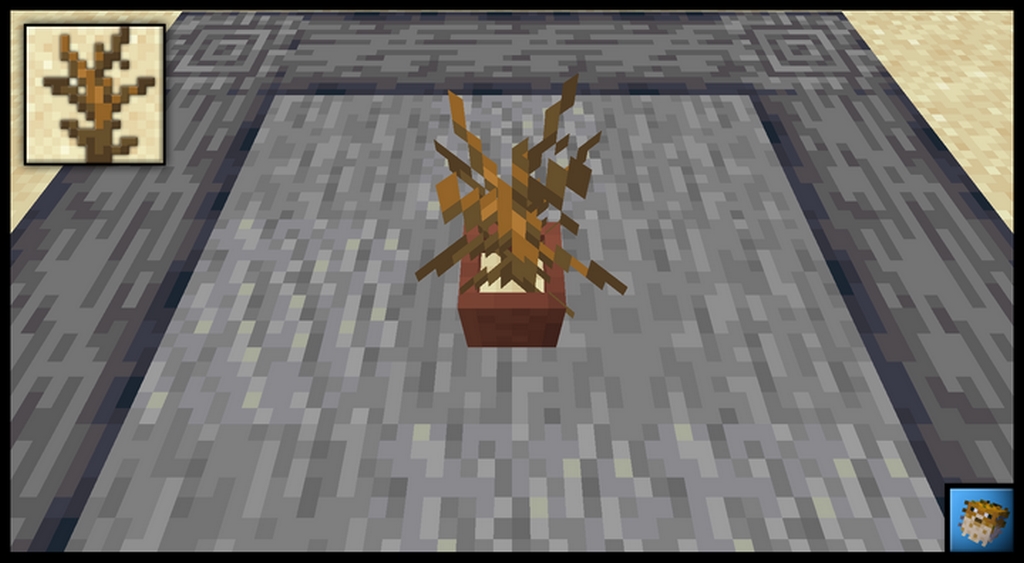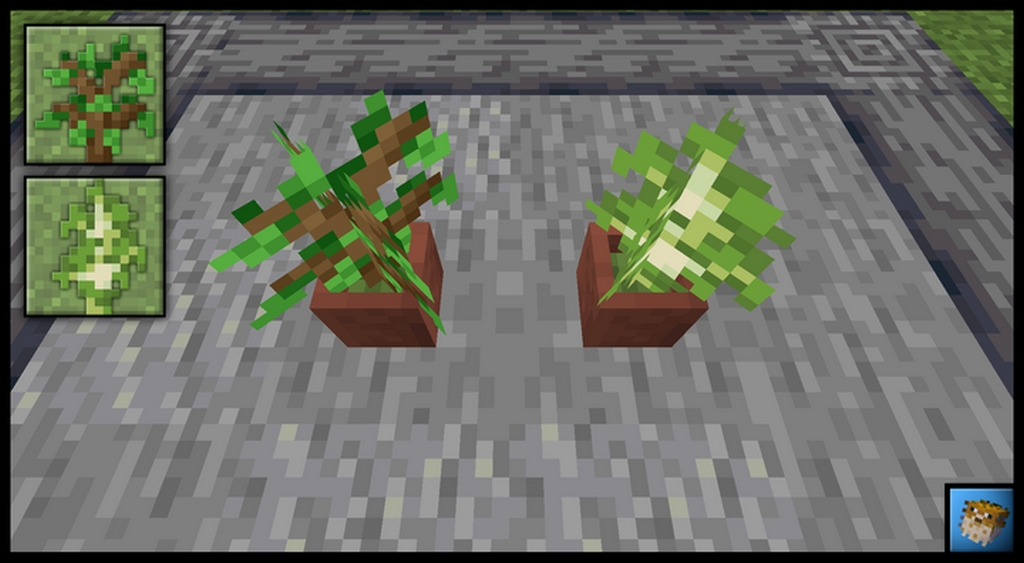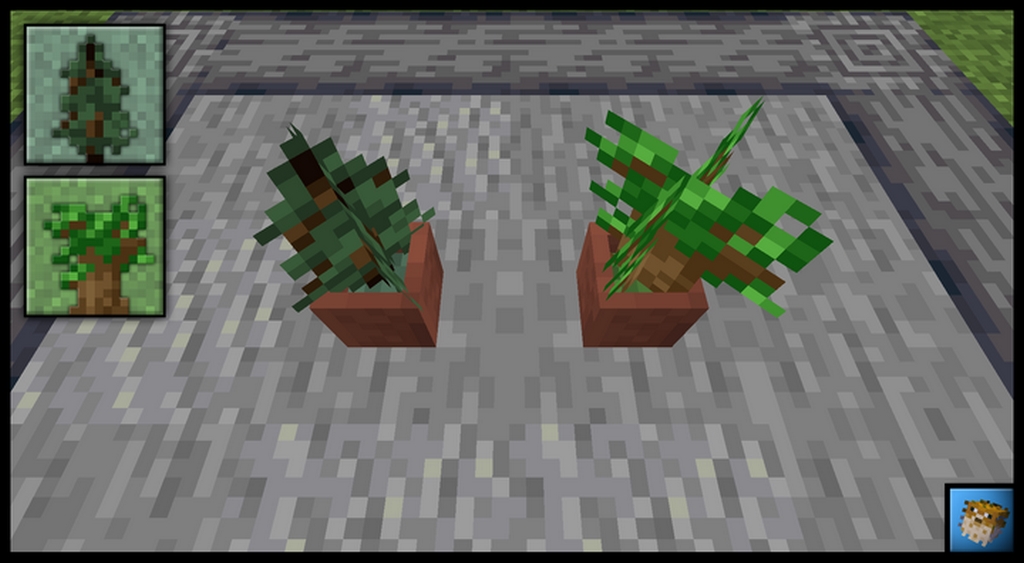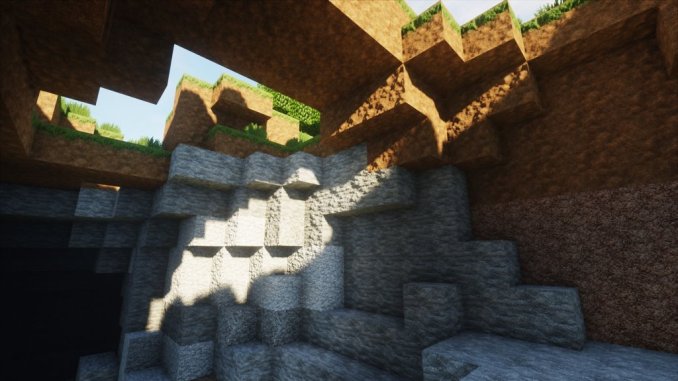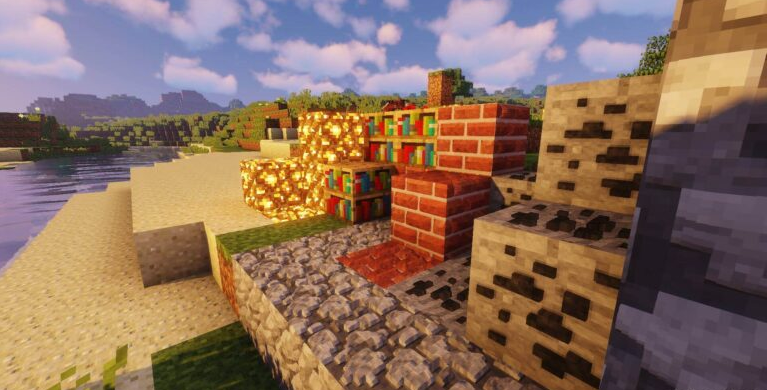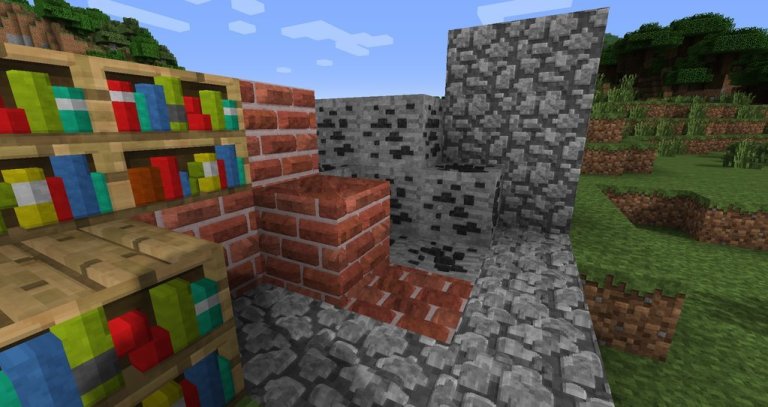How to install Flower Pots + Texture Packs ?
Follows 4 Steps below to install Flower Pots + Texture Packs :
1. Download .zip file of resource pack (texture pack), Open folder where you downloaded the file and Copy it
2. Open Minecraft game. Click and select on ‘Options’ => then select ‘Resource Packs’
3. Choose ‘Open resource pack folder’ and paste the download file into the resource folder in Minecraft
4. Go back your Minecraft game, you can activate the resource pack by choosing it and hitting ‘Done’
- Best Shaders For Minecraft 1.19
- Best Minecraft Texture Packs 1.19 | 1.18 | 1.17 | 1.16.5 in 2022
- 7 Best Realistic Minecraft Resource Packs | Texture pack for Minecraft
Most of these resource packs change the overall look of Minecraft by altering block textures, mob textures, or item textures. However, Flower Pots + Texture Packs is an exception.
Screenshot :
Official links:
Check out the Flower Pots + Resource Pack on the Official Source
Flower Pots + Texture Packs download link
[16x] [1.19.x] Download Flower Pots + Resource Pack
[16x] [1.18.x] Download Flower Pots + Resource Pack
[16x] [1.17.x] Download Flower Pots + Resource Pack
[16x] [1.16.x – 1.15.x] Download Flower Pots + Resource Pack
How to install OptiFine
1. Ready installed Minecraft Forge.
2. Download a Forge compatible mod from url download, or anywhere else!
3. Open Minecraft game, click ->> ‘Mods’ button from main menu, click – >> ‘Open Mods Folder’.Important: Some older versions of Forge may not have the ‘Open Mods Folder’ button. If that is the case, you will need to find the folder manually. Windows:
- Press the Windows key and R at the same time
- Type %appdata% and press enter
- Find folder Minecraft and then look for the Mods folder within that
Mac:
- Click on the desktop and then press Command+Shift+G all at the same time
- Type ~/Library and press enter
- Open the folder Application Support and then Minecraft
4. Place the mod file downloaded (.jar or .zip) into the Mods folder.
5. Run Minecraft, and you should now see the new mod installed in the list!